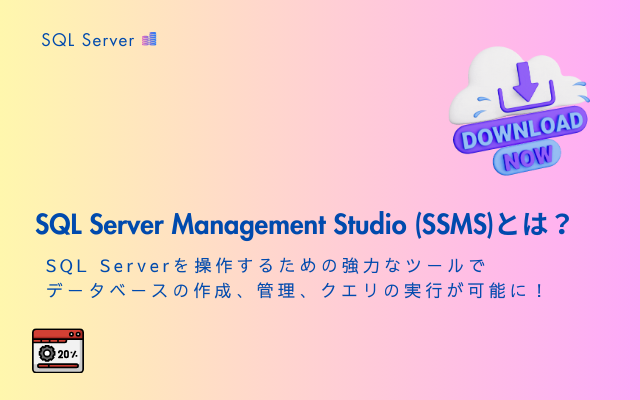データベース管理は現代のIT業界において不可欠なスキルの一つです。
SQL ServerはMicrosoftが提供するリレーショナルデータベース管理システム (RDBMS) で、多くの企業や開発者に利用されています。
本記事では、SQL Serverのインストール方法から、SQL Server Management Studio (SSMS) の設定方法、必要なツールの導入手順までを解説します。
この記事を読んで、SQL Serverの基本的なセットアップを完了し、データベースの作成や管理ができるようになることを目指します。
SQL Serverのインストール
システム要件の確認
SQL Serverのインストール前に、システム要件を確認する必要があります。
通常、以下の要件が必要です。
- OS: Windows 10, Windows Server 2016以降
- CPU: 1.4 GHz 以上のプロセッサ (推奨: 2.0 GHz 以上)
- メモリ: 最小512MB (推奨2GB 以上)
- ディスク容量: 最小6GB 以上
これらの要件を満たしているかどうか確認し、インストールを進めましょう。
SQL Serverのダウンロードとインストール
- SQL Serverのダウンロード
公式サイトからSQL Serverをダウンロードします。
Microsoft SQL Server ダウンロードページにアクセスし、使用目的に応じたエディションを選択してください。
最も一般的なのは「SQL Server Express」です。
無料で使用でき、小規模な開発環境に最適です。 - インストール手順
ダウンロードが完了したら、インストーラーを実行します。以下の手順に従って、インストールを進めます。- セットアップタイプの選択: 基本インストール(簡単な設定)かカスタムインストールを選びます。初めての場合は「基本」を選択するのが無難です。
- ライセンス条項に同意: ライセンス条項を確認し、「同意する」を選択。
- インストールディレクトリの指定: デフォルトのディレクトリを使用するか、任意の場所を指定。
- 更新の確認: SQL Serverの最新アップデートを適用します(推奨)。
- インストールの開始: 「インストール」をクリックして、インストールを開始します。インストールが完了すると、SQL Serverが使用可能になります。
- SQL Serverインスタンスの設定
インストールが完了したら、SQL Serverインスタンスを設定します。
インスタンス名はデフォルトの「MSSQLSERVER」を使用するか、カスタム名を指定します。
デフォルト設定を使用することが推奨されます。
SQL Server Management Studio (SSMS) のインストールと設定
SQL Serverを操作するための強力なツールとして「SQL Server Management Studio (SSMS)」があります。
これを使うことで、データベースの作成、管理、クエリの実行が可能になります。
SSMSのダウンロード
SSMSはSQL Serverとは別途インストールする必要があります。
以下の手順でダウンロードとインストールを行います。
- Microsoft公式サイトにアクセスし、SSMSをダウンロードします。
- ダウンロード後、インストーラーを起動してインストールを開始します。
SSMSのインストール手順
- インストーラーを起動したら、「インストール」ボタンをクリックしてインストールを開始します。
- インストールが完了すると、SSMSが使用可能になります。SSMSを起動し、SQL Serverへの接続を行います。
SQL Serverへの接続
SSMSを起動後、SQL Serverに接続するために以下の手順を行います。
- サーバー名の入力: インストールしたSQL Serverのインスタンス名を入力します。デフォルトのインスタンス名を使用している場合は「(local)」や「localhost」を指定します。
- 認証方法の選択: Windows認証またはSQL Server認証を選択します。初期設定ではWindows認証が選択されていることが多いです。
- 接続の確認: 正しく接続できると、SQL Serverのインスタンスにアクセスできるようになります。
必要なツールの導入
SQL Serverの利用にあたって、SSMS以外にも役立つツールがいくつかあります。
Azure Data Studio
Azure Data Studioは、クロスプラットフォームで動作するSQL管理ツールです。
SQL Serverだけでなく、PostgreSQLやMySQLなど、他のデータベースとも互換性があります。
軽量でモダンなUIを持ち、データ分析や開発に適しています。
- 公式サイトからAzure Data Studioをダウンロードします。
- インストーラーを実行し、画面の指示に従ってインストールします。
SQL Server Data Tools (SSDT)
SQL Server Data Tools (SSDT) は、Visual Studio上でSQL Serverデータベースの開発を行うためのツールセットです。
SSDTを使用することで、データベーススキーマの設計やクエリの開発が容易に行えます。
- Visual Studioがインストールされていない場合、まずVisual Studioをインストールします。
- Visual Studioインストーラーを使って、SSDTを追加します。
演習問題
学んだ内容を確認するために、以下の演習問題を解いてみましょう。
問題1: SQL Serverのインストール
SQL Serverのインストール手順を順番に並べ替えなさい。
- SQL Serverインスタンスの設定
- インストーラーをダウンロード
- ライセンス条項に同意
- セットアップタイプの選択
- インストールの開始
問題2: SSMSを使ったSQL Serverへの接続
SSMSを使ってSQL Serverに接続する際に必要な情報を以下から選択しなさい。
- A. サーバー名
- B. 接続ポート
- C. 認証方法
- D. IPアドレス
問題3: 必要なツール
SQL Server管理に役立つツールとして適切なものを選びなさい。
- A. Notepad++
- B. Azure Data Studio
- C. SQL Server Data Tools (SSDT)
- D. Eclipse
解答例
解答1:
- 2. インストーラーをダウンロード
- 4. セットアップタイプの選択
- 3. ライセンス条項に同意
- 5. インストールの開始
- 1. SQL Serverインスタンスの設定
解答2:
- A. サーバー名
- C. 認証方法
解答3:
- B. Azure Data Studio
- C. SQL Server Data Tools (SSDT)
まとめ
この記事では、SQL ServerのインストールからSQL Server Management Studio (SSMS) の設定、さらにAzure Data StudioやSQL Server Data Tools (SSDT) などの関連ツールの導入方法について解説しました。
これらのツールを使いこなすことで、データベースの管理が効率的に行えるようになります。
SQL Serverの基本的な設定が完了したら、実際にデータベースを作成し、操作することに挑戦してみましょう。
次のステップとして、基本的なSQLクエリの使い方や、データベース設計の基礎を学ぶことをおすすめします。