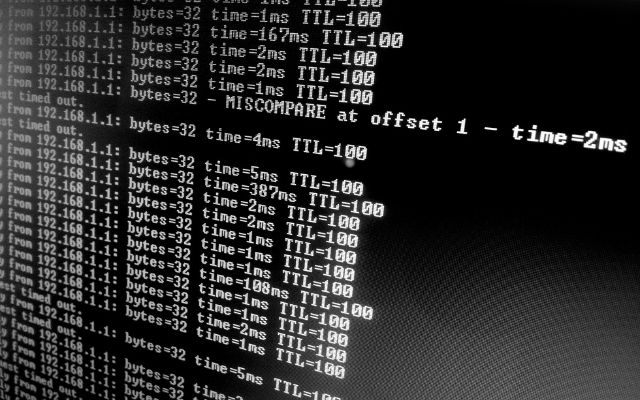PowerShellは、Windowsの標準的なコマンドラインツールであり、スクリプト言語としても強力な機能を持っています。
その中でも「パイプ (|)」は、複数のコマンドを連結して効率的にデータを処理するための非常に重要な機能です。
この記事では、PowerShellにおけるパイプの使い方について解説し、基本的な使い方から応用例までを説明します。
さらに、実際に使える演習問題も用意していますので、理解を深めるための練習として活用してください。
PowerShellのパイプ (|) とは?
パイプ (|) は、あるコマンドの出力を次のコマンドの入力として渡すための記号です。
これにより、複数のコマンドを組み合わせて一連の処理を実行できるようになります。
PowerShellのパイプは、他のシェル(例:LinuxのBash)と似た動作をしますが、PowerShellでは「オブジェクト」が渡される点が大きな特徴です。
これにより、データ処理が非常に強力かつ柔軟に行えます。
基本的なパイプの構造
Command1 | Command2 | Command3この例では、Command1 の出力が Command2 に渡され、Command2 の出力がさらに Command3 に渡されます。
このようにして、連続してデータを処理することができます。
PowerShellパイプの特徴
PowerShellのパイプは、Linuxのシェルとは異なり、「テキスト」ではなく「オブジェクト」を渡します。
これにより、単なる文字列処理にとどまらず、各オブジェクトのプロパティに直接アクセスして操作できる点が非常に強力です。
例6: オブジェクトを使ったパイプの処理
Get-Process | ForEach-Object { $_.Name + " is using " + $_.CPU + " CPU" }この例では、Get-Process で取得したプロセスのオブジェクトを使い、各プロセスの名前とCPU使用率を出力しています。
PowerShellのパイプを使うことで、オブジェクトのプロパティを自由に操作できます。
パイプの基本的な使い方
まずは、パイプの基本的な使い方をいくつかの例で見ていきましょう。
例1: Get-Process で実行中のプロセスをフィルタリング
Get-Process | Where-Object { $_.CPU -gt 100 }この例では、Get-Process コマンドで取得した実行中のプロセスをパイプで Where-Object に渡し、CPU使用率が100以上のプロセスをフィルタリングしています。
- Get-Process は実行中のプロセスの情報を取得します。
- Where-Object は、渡されたオブジェクトの中から条件に合致するものをフィルタリングします。
- $_ はパイプによって渡されたオブジェクトを表し、$.CPU はそのオブジェクトのCPU使用率を意味します。
例2: ファイル一覧を取得してサイズ順にソート
Get-ChildItem C:\Temp | Sort-Object Length -Descendingこの例では、Get-ChildItem コマンドで指定したフォルダ内のファイル一覧を取得し、Sort-Object コマンドを使ってファイルサイズ順に降順でソートしています。
- Get-ChildItem は指定したディレクトリ内のファイルやフォルダをリストします。
- Sort-Object は、リストされたファイルを特定のプロパティ(この場合は Length、つまりファイルのサイズ)でソートします。
例3: サービスをフィルタリングして表示
Get-Service | Where-Object { $_.Status -eq 'Running' }この例では、現在実行中のサービスを表示します。
- Get-Service は、システム上で動作するすべてのサービスを一覧表示します。
- Where-Object を使って、サービスのステータスが Running(実行中)であるものだけをフィルタリングしています。
応用的なパイプの使い方
次に、より応用的なパイプの使い方を見ていきましょう。
例4: プロセス情報を取得してCSV形式で保存
Get-Process | Select-Object Name, CPU, Id | Export-Csv -Path C:\Temp\process.csv -NoTypeInformationこの例では、実行中のプロセス情報を取得し、必要なプロパティ(プロセス名、CPU使用率、プロセスID)だけを選択して、CSVファイルとして保存しています。
- Select-Object
は、オブジェクトのプロパティ(この場合、Name、CPU、Id)を選択します。 - Export-Csv は、パイプで渡されたデータをCSV形式でファイルに保存します。-NoTypeInformation パラメータは、オブジェクトの型情報をCSVファイルに含めないようにします。
例5: イベントログを取得して特定の条件でフィルタリング
Get-EventLog -LogName System | Where-Object { $_.EventID -eq 6006 } | Select-Object TimeGenerated, EventID, Messageこの例では、システムイベントログの中から、イベントIDが6006(Windowsのシャットダウンイベント)のログを抽出しています。
- Get-EventLog は、指定したイベントログ(この場合、
System)を取得します。 - Where-Object でイベントIDが6006に一致するイベントをフィルタリングします。
- Select-Object で、生成された時間、イベントID、メッセージを抽出しています。
オブジェクトのグループ化
Group-Object とは?
Group-Object は、指定したプロパティでオブジェクトをグループ化するためのコマンドレットです。
データセットの特定の属性に基づいて、データをまとめることができます。
これにより、例えば重複したエントリのカウントや、特定の条件に基づくデータの分類が簡単に行えます。
基本的な使い方は以下の通りです:
Get-Process | Group-Object -Property ProcessNameこのコマンドは、実行中のプロセスをプロセス名でグループ化し、それぞれのプロセス名がいくつ存在するかを表示します。
結果には、グループのキー(プロセス名)と、そのグループに属するオブジェクトの数が表示されます。
例えば、次のようにファイルのリストを拡張子別にグループ化することができます:
Get-ChildItem "C:\path\to\directory" | Group-Object -Property Extensionこのコマンドは指定したディレクトリ内のファイルを拡張子別に分類し、各拡張子ごとのファイル数を出力します。
統計情報の取得
Measure-Object とは?
Measure-Object は、数値データの統計情報を取得するためのコマンドレットです。
オブジェクトの数、合計、平均、最大値、最小値などの情報を簡単に取得することができます。
Measure-Object を使用することで、ファイルサイズの合計や、数値の平均などの統計的な集計作業が可能になります。
以下のコマンドは、指定ディレクトリ内のファイルの合計サイズを取得します:
Get-ChildItem "C:\path\to\directory" | Measure-Object -Property Length -Sumこのコマンドは、Length(ファイルサイズ)プロパティを基に、指定されたディレクトリ内のファイルの合計サイズを計算します。
また、ファイルサイズの最小値、最大値、平均値を取得するには次のようにします:
Get-ChildItem "C:\path\to\directory" | Measure-Object -Property Length -Minimum -Maximum -Averageこれにより、指定ディレクトリ内のファイルのサイズについて、最小値、最大値、平均値を同時に取得できます。
演習問題
ここまでで学んだパイプの使い方をもとに、いくつかの演習問題を解いてみましょう。
演習問題 1: プロセス情報のフィルタリング
現在実行中のプロセスのうち、CPU使用率が50%以上のプロセスを表示し、プロセス名、CPU使用率、メモリ使用量を取得してください。
解答例
Get-Process | Where-Object { $_.CPU -gt 50 } | Select-Object Name, CPU, WorkingSet演習問題 2: ディスク上のファイルサイズを調査
指定したディレクトリ内にあるファイルを取得し、サイズが1MB以上のファイルだけを抽出して、ファイル名とサイズを表示してください。
解答例
Get-ChildItem C:\Test -Recurse | Where-Object { $_.Length -gt 1MB } | Select-Object Name, Length演習問題 3: イベントログからエラーを抽出
システムイベントログの中から、過去7日間に発生したエラーレベルのイベントを抽出し、時間とメッセージを表示してください。
解答例
Get-EventLog -LogName System -EntryType Error | Where-Object { $_.TimeGenerated -gt (Get-Date).AddDays(-7) } | Select-Object TimeGenerated, Message演習問題 4: サービスの状態確認
システム上のサービスのうち、自動で起動する設定になっているが、現在停止しているサービスを抽出し、サービス名とステータスを表示してください。
解答例
Get-Service | Where-Object { $_.StartType -eq 'Automatic' -and $_.Status -eq 'Stopped' } | Select-Object Name, Statusまとめ
PowerShellにおけるパイプ (|) を使ったコマンドの連結方法を学びました。
パイプを使うことで、複数のコマンドを組み合わせてデータを効率的に処理でき、オブジェクト指向のパワーを活かした柔軟な操作が可能です。
また、演習問題を通して実践的な理解を深めていただけたかと思います。
今後は、さらに複雑な処理やスクリプトを作成する際に、ぜひこのパイプの使い方を活用してみてください。
PowerShellのパイプ機能を習得することで、システム管理やデータ処理の効率が飛躍的に向上するでしょう。