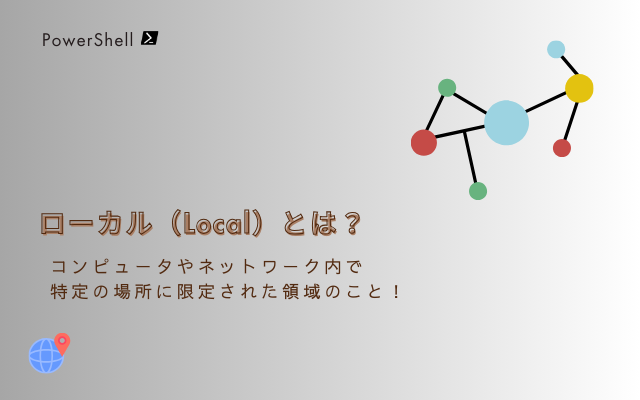PowerShellはWindows環境でのシステム管理を効率化するための強力なツールであり、スクリプトを使用してさまざまなタスクを自動化できます。
その中でも、「ローカル構成管理(LCM: Local Configuration Manager)」は、システムの構成管理を担う重要な役割を果たしています。
本記事では、PowerShell DSC(Desired State Configuration)の中核部分であるLCMについて、その役割や設定方法を詳細に解説します。
PowerShell DSCとLCMの概要
PowerShell DSCとは
Desired State Configuration(DSC)は、PowerShellを用いてシステムやソフトウェアの望ましい状態を定義し、それを自動的に適用および管理する技術です。
DSCを使用すると、インフラストラクチャのコード化が可能になり、サーバーやクライアントの環境が意図しない変更を受けないように保護できます。
LCM(Local Configuration Manager)とは
LCMは、DSCの中で重要なコンポーネントであり、システムの構成を適用し、監視、管理するためのエンジンです。
具体的には、以下のタスクを担当します。
- 構成ファイルの受信
- 構成の適用
- システム状態の監視
- 設定に基づく再適用
LCMは、システムの望ましい状態を維持するために、定期的に状態をチェックし、必要に応じて修正を行います。
LCMの動作モード
LCMにはいくつかの異なる動作モードがあります。
これにより、システムの望ましい状態の適用と管理がどのように行われるかが決まります。
ApplyOnlyモード
このモードでは、構成が1度だけ適用され、その後は自動的に再適用されません。
監視や修正は行われないため、単一回の適用が求められる環境に適しています。
ApplyAndMonitorモード
ApplyAndMonitorモードでは、構成が適用された後もLCMがシステムの状態を監視します。
ただし、状態に問題があっても自動的に修正は行われません。
問題が発生した場合、イベントログにエラーが記録されます。
ApplyAndAutoCorrectモード
ApplyAndAutoCorrectモードは最も積極的な動作モードです。
構成が適用された後、LCMは定期的にシステム状態を監視し、望ましい状態に戻すために自動的に修正を行います。
このモードは、サーバーやクライアントの構成が常に正しい状態を保つ必要がある環境に適しています。
LCMの設定
LCMの設定は、PowerShell DSCを使用して行います。
ここでは、LCMを設定する具体的な手順を説明します。
基本的なLCM設定
LCMの設定は、PowerShellスクリプト内でLocalConfigurationManagerブロックを使用して定義します。
以下は、基本的なLCM設定の例です。
[DSCLocalConfigurationManager()]
configuration LCMConfig {
Node 'localhost' {
Settings {
ConfigurationMode = 'ApplyAndAutoCorrect'
RefreshMode = 'Push'
ConfigurationModeFrequencyMins = 15
RefreshFrequencyMins = 30
}
}
}
LCMConfig
Set-DscLocalConfigurationManager -Path .\LCMConfig各設定項目の説明
- ConfigurationMode: 構成の適用方法を指定します。例として、ApplyOnly, ApplyAndMonitor, ApplyAndAutoCorrectなどがあります。
- RefreshMode: 構成の適用モードを指定します。Pushは管理者が手動で構成をプッシュするモードで、Pullは指定されたサーバーから自動的に構成を取得するモードです。
- ConfigurationModeFrequencyMins: 構成が再適用される頻度(分単位)を設定します。
- RefreshFrequencyMins: 構成を取得するためのリフレッシュ間隔を設定します。
LCMの設定変更方法
LCMの設定を変更するには、現在の構成を確認し、必要に応じて再設定します。
以下は、現在のLCMの状態を確認するためのコマンドと、設定変更の流れです。
LCMの現在の設定を確認
LCMの設定を確認するには、以下のコマンドを使用します。
Get-DscLocalConfigurationManagerこのコマンドにより、現在のLCMの構成が表示されます。
これにより、現在どのモードが適用されているか、リフレッシュの頻度などを確認できます。
設定の変更
設定を変更するには、新しい構成を作成し、それを適用します。
以下は、ApplyAndMonitorモードに変更する例です。
[DSCLocalConfigurationManager()]
configuration LCMConfig {
Node 'localhost' {
Settings {
ConfigurationMode = 'ApplyAndMonitor'
RefreshMode = 'Push'
}
}
}
LCMConfig
Set-DscLocalConfigurationManager -Path .\LCMConfigLCM設定のベストプラクティス
LCMの設定は、システム環境や運用方針に応じて適切に調整する必要があります。
以下は、LCM設定におけるいくつかのベストプラクティスです。
必要に応じた動作モードの選択
すべてのシステムにおいて自動修正が最適なわけではありません。
ミッションクリティカルなシステムでは、ApplyAndAutoCorrectモードが適していますが、開発環境ではApplyAndMonitorモードを使用してエラーを確認するだけの方が適切かもしれません。
リフレッシュ間隔と構成頻度の設定
リフレッシュや構成の適用頻度は、システムの負荷や必要性に応じて設定することが重要です。
例えば、頻繁に構成が変更される環境では短い間隔が推奨されますが、あまり変更がない環境では長めに設定することでリソースの節約が可能です。
演習問題
問題1: LCMの基本設定
以下の要件を満たすLCM設定をPowerShellスクリプトで記述してください。
- 構成モードはApplyAndAutoCorrect
- リフレッシュモードはPush
- 構成モードの再適用は30分おき
- リフレッシュは1時間おき
解答例:
[DSCLocalConfigurationManager()]
configuration LCMExercise {
Node 'localhost' {
Settings {
ConfigurationMode = 'ApplyAndAutoCorrect'
RefreshMode = 'Push'
ConfigurationModeFrequencyMins = 30
RefreshFrequencyMins = 60
}
}
}
LCMExercise
Set-DscLocalConfigurationManager -Path .\LCMExercise問題2: LCMの現在の設定確認
現在のLCM設定をPowerShellコマンドを用いて確認し、その出力を元に適用モードとリフレッシュモードを変更する方法を説明してください。
解答例:
- 以下のコマンドを使用して現在のLCM設定を確認します。
Get-DscLocalConfigurationManager- 出力された設定を元に、新しい設定スクリプトを作成し、例えばApplyAndMonitorモードに変更します。
[DSCLocalConfigurationManager()]
configuration LCMUpdate {
Node 'localhost' {
Settings {
ConfigurationMode = 'ApplyAndMonitor'
RefreshMode = 'Push'
}
}
}
LCMUpdate
Set-DscLocalConfigurationManager -Path .\LCMUpdateまとめ
PowerShellのローカル構成管理(LCM)は、システムの望ましい状態を維持するための強力なツールです。
LCMを正しく設定することで、システムの安定性と効率性を向上させることができます。
本記事では、LCMの基本的な概念から設定方法、ベストプラクティスまでを詳しく解説しました。